

It helps to clip the specimen out from the rest of the image and color the backgrounds of all the images a single, consistent color.II: White balance and adjust contrast and color settings in Photoshop as needed to ensure all images are roughly the same color tone and contrast.
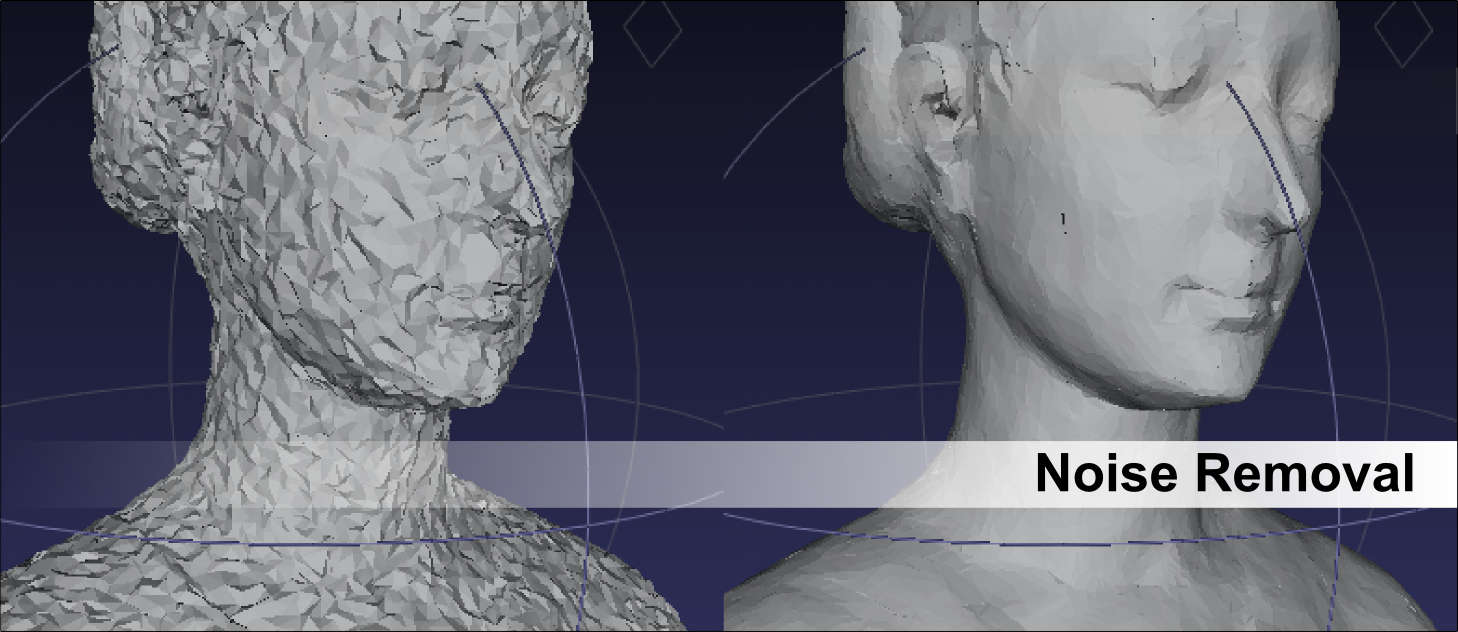
Once you begin overlaying images, you may have to return to this step to take additional photographs.Ensure consistent lighting between images.Be sure every crevice and cranny is photographed.I: Photograph the specimen from many different angles in Helicon Remote. Saving the project alone will not retain your change in axis position, so be sure to use this model as you continue working. The axial information is stored within the model, not the project. IV: Press File → Export Mesh As… to save a new version of the model as a. Performing this step will permanently adjust the axis into the new position. Until you do this, both the current position of the axis, as well as the original position of the axis will be visible. III: Freeze the axis position – Press Filters → Mesh Layer Freeze Current Matrix in the menu bar. Shift (Hold) – Press shift while moving the model with the mouse to increase and decrease the size of the model.Ctrl (Hold) – Press Ctrl while moving the model with the mouse to move the model laterally.Otherwise, that movement will not be saved, and the model will revert to its prior position. After each rotational or translational movement, you have to press Enter. Enter – Save applied movement changes for each movement.Rotation of the model will be constrained around that axis. A circle will appear around the axis selected. R + (X, Y, or Z) – Allows rotational movement around the specified axis.Translation of the model with then be constrained along that axis. The axis selected (X, Y, or Z) will become highlighted. T + (X, Y, or Z) – Allows translational movement of the model along the specified axis.These modes have different commands, (indicated below). In manipulator movement, only a box will be present. If you’re in normal movement, both a box and axial circles will surround your model. Esc – Toggle between manipulator movement (moves just the model relative to the axis) and normal movement (moves both the model and the axis together).To leave this mode, press the button again. To manipulate the model and axis, use the following commands. When the model is in this mode, a colored box will appear around the specimen. Press the Manipulators Tool button in the toolbar near the top of the page, or by going to Edit → Manipulators Tool in the menu bar. II: Move the model until the axis falls within the model, with the X, Y, and Z axes pointing the direction you want. I: Press Render → Show Axis in the menu bar at the top of the page – this allows you to visualize the X, Y, and Z axes. It rarely falls within the body of the specimen by default, making manipulation of the model difficult. Step 2: Adjust model axis – the axis acts as the point of rotation for the model. ply files, and back up your work periodically by saving new versions of the model. This time, press File → Import Mesh, and choose the newly saved. III: Press File → Export Mesh As… in the menu bar and save the model as a. II: Press File → Import Mesh in the menu bar and select your.


 0 kommentar(er)
0 kommentar(er)
